Key Features
Runme UX
Easily switch between different views.
Open the notebook version

Open the markdown version

Interpreter
Runme supports a set of different interpreter for you to run cells in. To define an interpreter you can either:
- set a language id for the fenced code block
```rb
puts 'Hello World'
``` - set a shebang for the cell
#!/usr/bin/python3
print('Hello World!') - set cell
interpretercell property as frontmatteror via VS Code cell option:```js { "interpreter": "node" }
console.log('Hello World!')
```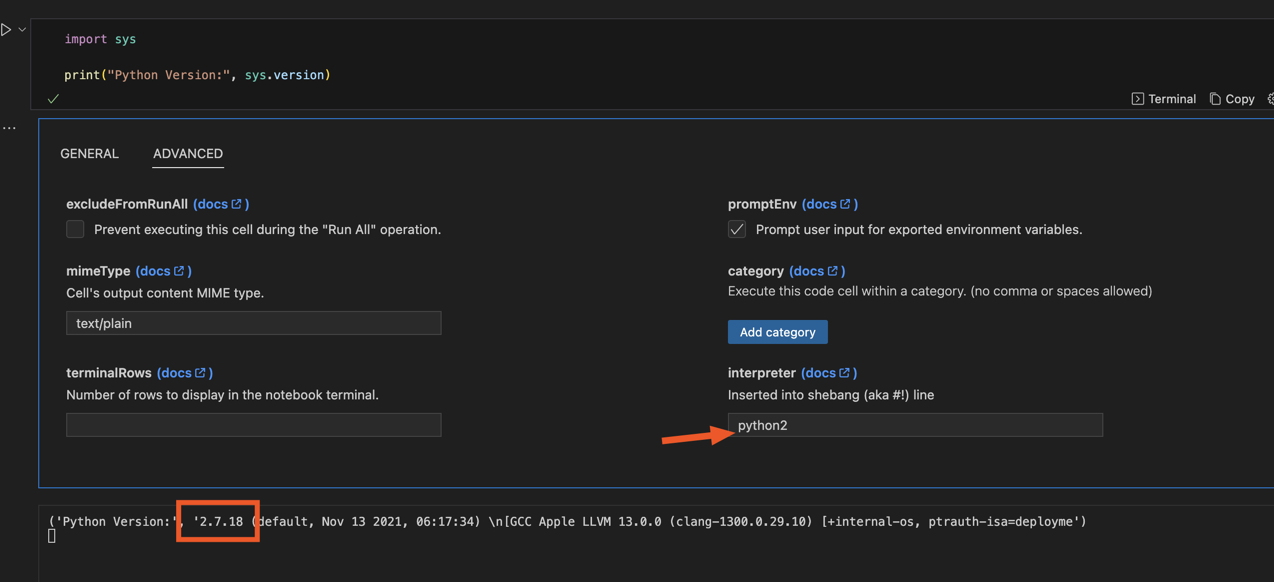
Supported Interpreter
Runme supports the following interpreter, if installed, out of the box:
pythonpython2python3nodedenots-node(install globally vianpm i -g ts-node)rubybash- Missing a language? Please raise an issue.
Markdown Editor
Run a command block
It's straightforward to run one-time command blocks directly from the raw markdown using VS Code's CodeLense feature. And, what's even more convenient is that any changes made to the environment stay even when switching between markdown and notebook views.

Open block in notebook
Jump right into your Markdown's notebook view at the respective block from your editor view.
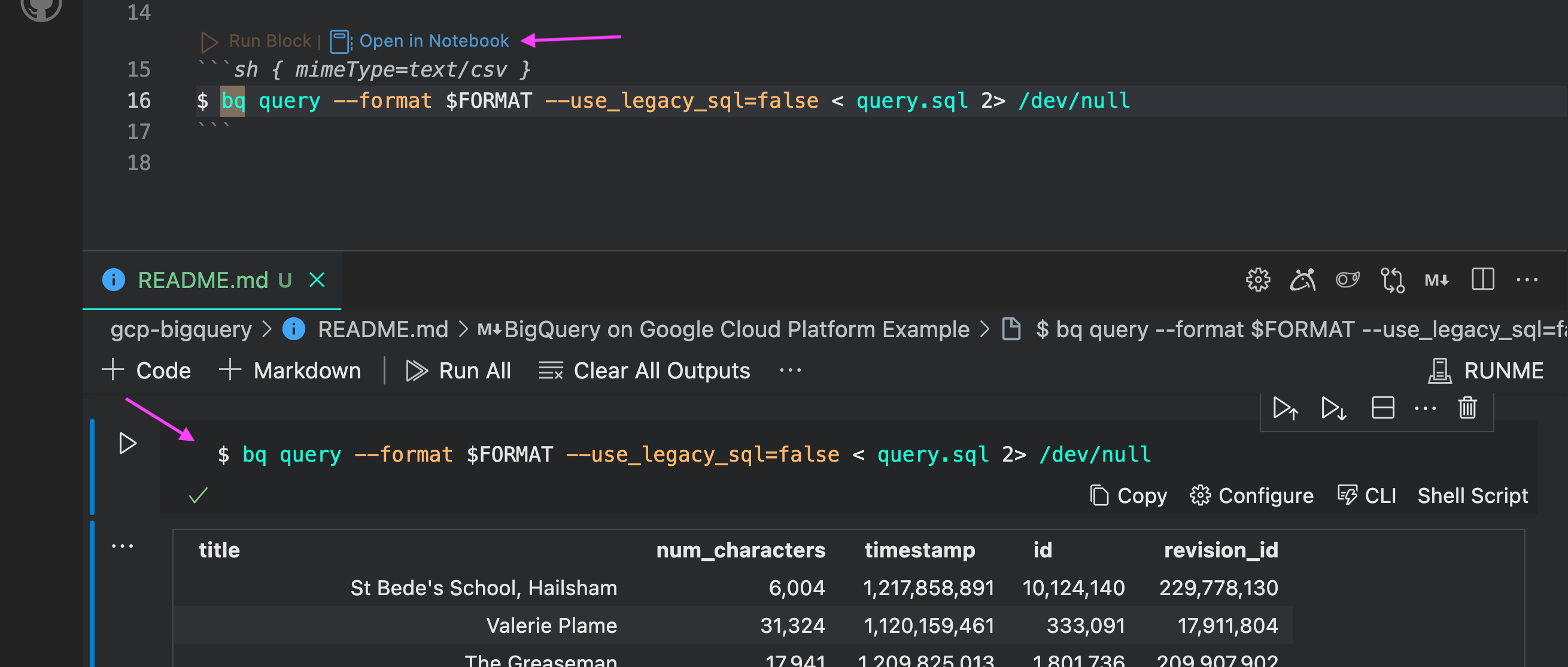
Runme Notebook
Run a command block
To run a command, simply click the run button (may require your mouse over the command in some themes). You will notice that this turns into a stop button for hung or long-running commands, which can be used to kill the terminal process.

A succeeding exit code will be indicated with the small green checkbox seen below:

You can also open the terminal that did the execution by clicking the “Open Terminal” button as shown above with its PID.
Copy & paste
Outside of literally running commands, Runme offers the ability to quickly copy commands (with the click of a button) out of a markdown file to paste into your terminal.

Run all command blocks
To run all the commands in the notebook in the order they are found, you can click the “Run All” button.
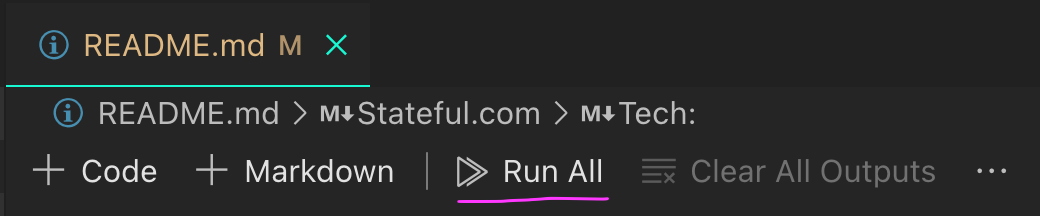
To be extra safe, you will be prompted before each step to confirm your intentions unless you select “Skip Prompt and run all”.
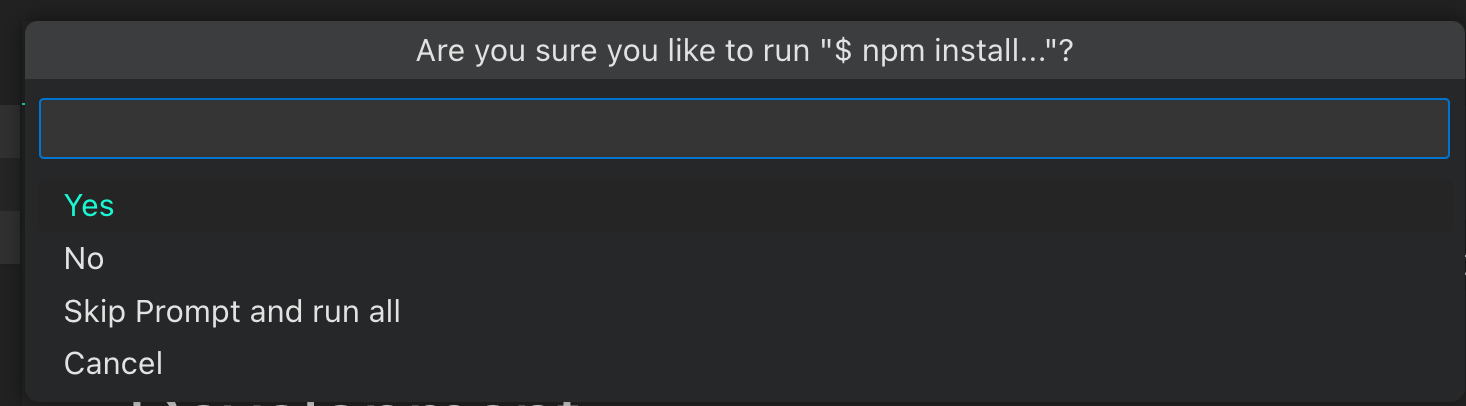
Run with Runme Deep Linking
You can use Runme to on-board developers with a simple click on a button. It will trigger VS Code to clone a repository and open it for the user with a specific markdown file opened, e.g. an onboarding markdown file to have the user get started with the project:
You can create such a link using the following structure:

Sidenote
Please note that you can use SSH or HTTPS notations for the repository parameter. In the above's example just replace https://github.com/stateful/blog-examples.git with https://github.com/stateful/blog-examples.git respectively.
You can put this as HTML link on any website, e.g.:
<a href="vscode://stateful.runme?command=setup&repository=https://github.com/stateful/blog-examples.git&fileToOpen=node-streams/README.md">Getting onboarded to Project</a>
You can also just have Runme check out any arbitrary markdown file accessible from the internet. This can be useful when designing tutorials for user to go through or if your documentation is not connected to any code. For this use case rmeove the repository parameter and have fileToOpen be an url to a raw markdown file that is publicly accessible.
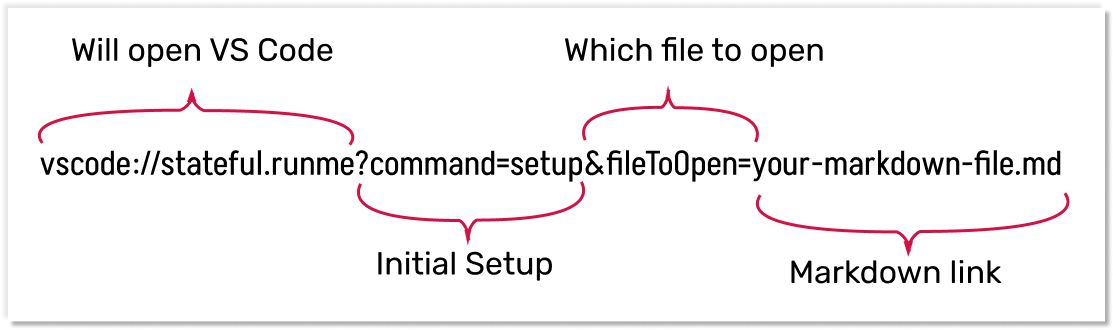
By adding the following badge to your Readme.md, developers will be able to check out your project with a simple click:
[](https://runme.dev/api/runme?repository=git%40github.com%3Astateful%2Frunme.git)
Which will result in:
Runme Cells
Chain Cell Output
With the $__ parameter you can transfer the stdout result of the last execution into your next execution:
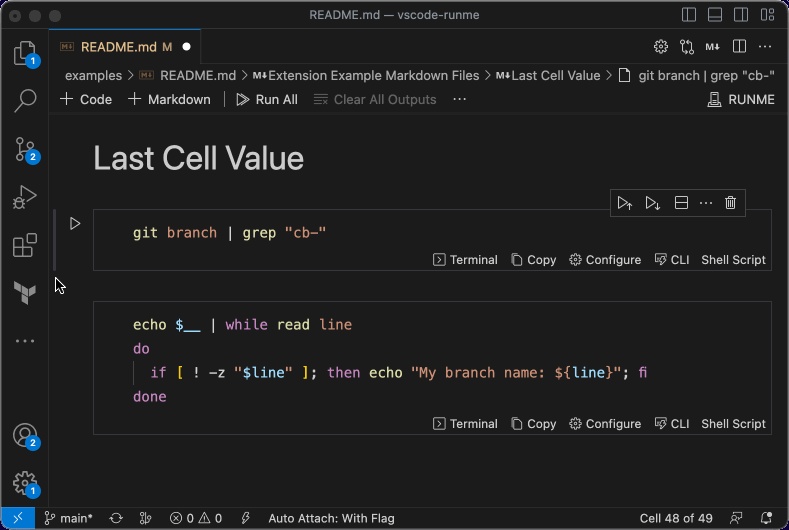
Sidenote
Please be aware that if the execution of a cell depends on the standard output (stdout) of a preceding cell, it is imperative to execute these cells sequentially. Failure to adhere to this sequence could lead to unintended and unpredictable behavior.
Summary
- Execute command blocks via a simple ️⏯ play button instead of copy&paste-ing into your terminal
- Leverage placeholder and prompts to have readers interactively complete ENV VARs
- Fine-tune your doc's executable notebook cells to streamline the execution experience for others
- Run watchers for compilation/bundling in as background tasks
- Capture non-interactive output directly inside the respective notebook's cell output
- Control whether or not a cell's terminal should remain open after successful execution
- Use language identifiers in fenced code blocks to forgo language detection and higher reliability
- Set a cell's output MIME type to render images, JSON, or any other format in human-compatible ways